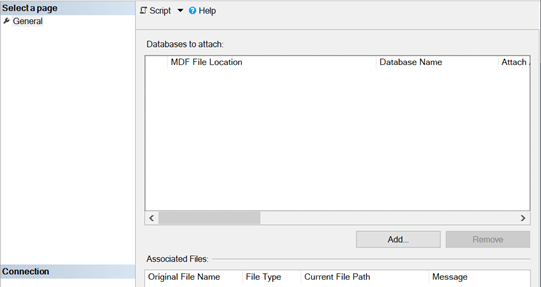--DB Backup History
SELECT CONVERT(CHAR(100), SERVERPROPERTY('Servername')) AS Server,msdb.dbo.backupset.database_name,msdb.dbo.backupset.backup_start_date,msdb.dbo.backupset.backup_finish_date,msdb.dbo.backupset.expiration_date,CASE msdb..backupset.type WHEN 'D' THEN 'Database' WHEN 'L' THEN 'Log' WHEN 'I' THEN 'Diff'END AS backup_type, msdb.dbo.backupset.backup_size, msdb.dbo.backupmediafamily.logical_device_name, msdb.dbo.backupmediafamily.physical_device_name, msdb.dbo.backupset.name AS backupset_name, msdb.dbo.backupset.description FROM msdb.dbo.backupmediafamily INNER JOIN msdb.dbo.backupset ON msdb.dbo.backupmediafamily.media_set_id = msdb.dbo.backupset.media_set_id WHERE (CONVERT(datetime, msdb.dbo.backupset.backup_start_date, 102) >= GETDATE() - 30) and msdb.dbo.backupset.database_name like 'DB_Name' order by 3 desc
SELECT CONVERT(CHAR(100), SERVERPROPERTY('Servername')) AS Server,msdb.dbo.backupset.database_name,msdb.dbo.backupset.backup_start_date,msdb.dbo.backupset.backup_finish_date,msdb.dbo.backupset.expiration_date,CASE msdb..backupset.type WHEN 'D' THEN 'Database' WHEN 'L' THEN 'Log' WHEN 'I' THEN 'Diff'END AS backup_type, msdb.dbo.backupset.backup_size, msdb.dbo.backupmediafamily.logical_device_name, msdb.dbo.backupmediafamily.physical_device_name, msdb.dbo.backupset.name AS backupset_name, msdb.dbo.backupset.description FROM msdb.dbo.backupmediafamily INNER JOIN msdb.dbo.backupset ON msdb.dbo.backupmediafamily.media_set_id = msdb.dbo.backupset.media_set_id WHERE (CONVERT(datetime, msdb.dbo.backupset.backup_start_date, 102) >= GETDATE() - 30) and msdb.dbo.backupset.database_name like 'DB_Name' order by 3 desc
--DB Restore History
SELECT [rh].[destination_database_name], [rh].[restore_date], [b].[backup_start_date], [b].[backup_finish_date], [b].[type], [b].[first_lsn], [b].[last_lsn], [b].[checkpoint_lsn], [b].[database_backup_lsn] FROM [msdb].[dbo].[restorehistory] AS [rh] JOIN [msdb].[dbo].[backupset] AS [b] ON [rh].[backup_set_id] = [b].[backup_set_id] WHERE [rh].[destination_database_name] = 'DB_Name' ORDER BY [rh].[restore_date] DESC;
======================================================================================================================
--DB Backup
--Full backup of DB_Name
BACKUP DATABASE [DB_Name] TO
DISK = N'T:\DB_Backup\DB_Name\DB_Name_FULL_Backup_1.bak',
DISK = N'T:\DB_Backup\DB_Name\DB_Name_FULL_Backup_2.bak',
DISK = N'T:\DB_Backup\DB_Name\DB_Name_FULL_Backup_3.bak',
DISK = N'T:\DB_Backup\DB_Name\DB_Name_FULL_Backup_4.bak',
DISK = N'T:\DB_Backup\DB_Name\DB_Name_FULL_Backup_5.bak',
DISK = N'T:\DB_Backup\DB_Name\DB_Name_FULL_Backup_6.bak',
DISK = N'T:\DB_Backup\DB_Name\DB_Name_FULL_Backup_7.bak',
DISK = N'T:\DB_Backup\DB_Name\DB_Name_FULL_Backup_8.bak',
DISK = N'T:\DB_Backup\DB_Name\DB_Name_FULL_Backup_9.bak',
DISK = N'T:\DB_Backup\DB_Name\DB_Name_FULL_Backup_10.bak'
WITH NOFORMAT, NOINIT,
NAME = N'DB_Name-Full Database Backup', SKIP, NOREWIND, NOUNLOAD, Compression, STATS = 1
--Diff backup of DB_Name
DISK = N'T:\DB_Backup\DB_Name_Diff_Backup_1.bak',
DISK = N'T:\DB_Backup\DB_Name_Diff_Backup_2.bak',
DISK = N'T:\DB_Backup\DB_Name_Diff_Backup_3.bak'
WITH DIFFERENTIAL, NOFORMAT, NOINIT,
NAME = N'Diff Backup', SKIP, NOREWIND, NOUNLOAD, compression, STATS = 10
GO
--T Log backup of DB_Name
BACKUP Log [DB_Name] TO DISK = N'T:\DB_Backup\DB_Name_T_Log_Backup_1.trn' WITH NOFORMAT, NOINIT, NAME = N'T:\DB_Backup\DB_Name-T_Log Database Backup', SKIP, NOREWIND, NOUNLOAD, compression, STATS = 1
GO
======================================================================================================================
Restarting a single Db
use master
alter database YourDatabase
set offline
with rollback immediate
go
alter database YourDatabase
set online
go